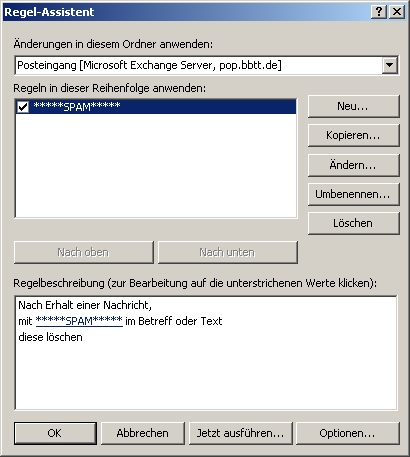|
Mail - Clients einrichten
| Inhaltsverzeichnis | |
|---|---|
| Einleitung | Netscape & Mozilla Mail |
| Outlook Express | AK Mail |
| Outlook | Eudora |
|
| Inhaltsverzeichnis | |
|---|---|
| Einleitung | Netscape & Mozilla Mail |
| Outlook Express | AK Mail |
| Outlook | Eudora |
OutlookStarten Sie für die Einrichtung Ihres E-Mailkontos Outlook und klicken Sie im Menü auf Extras und dann auf E-Mail-Konten.... |
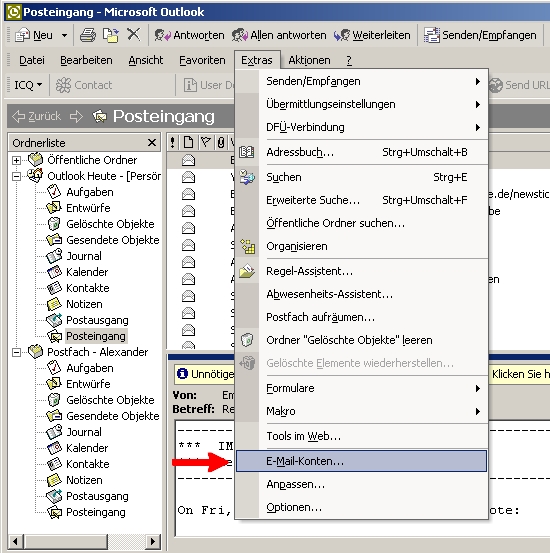
|
Wählen Sie unter E-Mail die Option Ein neues E-Mail-Konto hinzufügen aus und klicken Sie auf Weiter. |
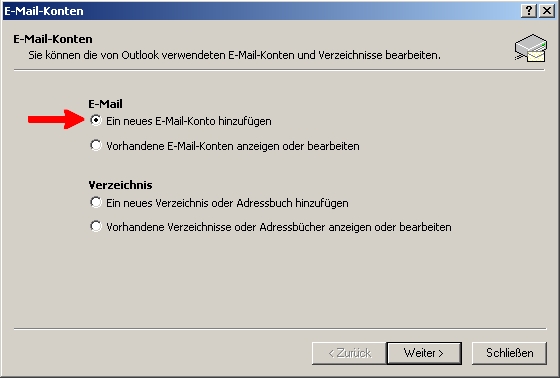
|
Als nächstes tragen Sie unter Benutzerinformationen bei Ihr Name: den Anzeigename des Kontos ein und bei E-Mail-Adresse: ihre E-Mailadresse ein die Sie von D-Hosting GmbH bekommen haben. Bei Anmeldeinformationen tragen Sie unter Benutzername: Ihren Benutzernamen ein den Sie von D-Hosting GmbH bekommen haben. Der Benutzername ist auch als "Login-Name" oder "Konto-Name" bekannt. Darunter bei Kennwort: tragen Sie ihr Passwort ein das Sie ebenfalls von D-Hosting GmbH bekommen haben. Machen Sie außerdem ein Haken bei Kennwort speichern damit Sie es nicht bei jedem Abholen Ihrer Mails erneut bestätigen müssen. |
|
Bei Serverinformationen geben Sie an wie sich Ihr E-Mialprogramm mit dem Server von D-Hosting GmbH ein. Tragen Sie bei Posteingangsserver (POP3): bitte "pop.d-hosting.de" ein. damit werden Ihre Mails vom Server abgeholt. Bei Postausgangsserver (SMTP): tragen Sie "smtp.d-hosting.de" ein. |
|
Mit der Option Kontoeinstellungen testen... sind Sie nun in der Lage Ihre Eingaben auf die Richtigkeit zu überprüfen. Klicken Sie anschließend auf Weiter. Wie Ihnen der Assistent mitteilt, sind Sie nun mit den Eingaben fertig und Sie haben Ihr Konto mit einem Klick auf Fertig stellen erfolgreich eingerichtet. |
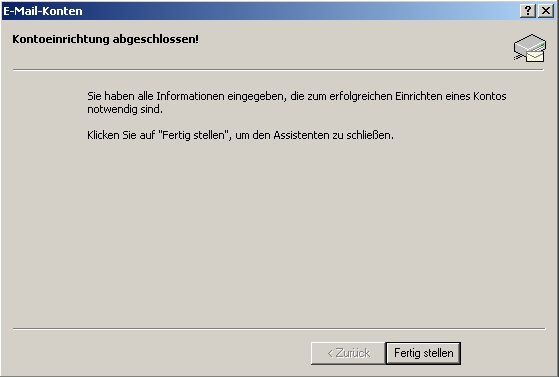
Outlook - AntispamStarten Sie für die Einrichtung Ihres Regelassistenten Outlook und klicken Sie im Menü auf Extras und dann auf Regel-Assistent.... |
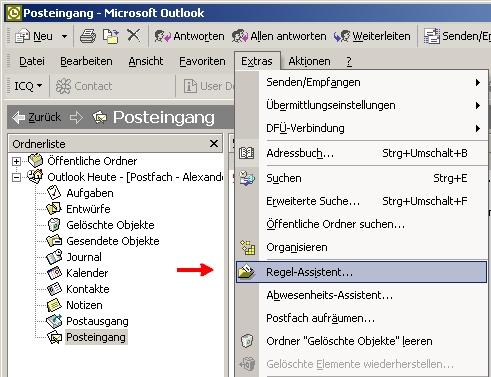
|
Im oberem Bereich bei "Änderungen in diesem Ordner anwenden:" Sollte Ihr Konto () angezeigt werden. Falls nicht, wählen Sie Ihres aus. Klicken Sie anschließend auf Neu.... |
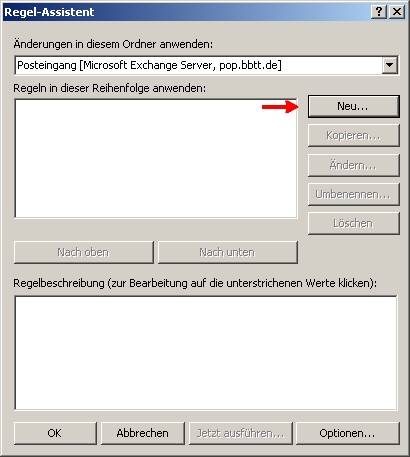
|
Wählen Sie nun die Zeile "Nachrichten abhängig vom Inhalt verschieben" im oberem Feld aus. Im unterem Feld bei "Regelbeschreibung" klicken Sie dann auf den unterstrichenden blauen Text bestimmten Wörtern |
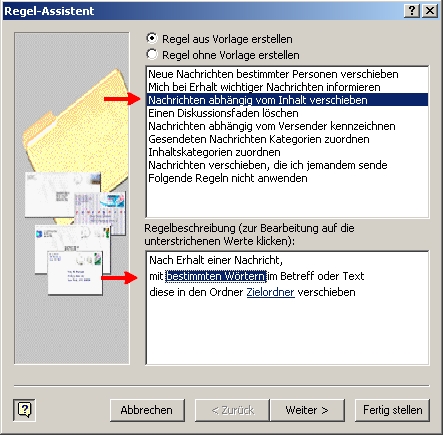
|
Daraufhin öffnet sich ein Fenster in dem Sie das Wort eintragen müssen welches Ihre E-Mails als Spam-Mails markiert. tragen Sie bitte "*****SPAM*****" ein und klicken Sie auf Hinzufügen. |
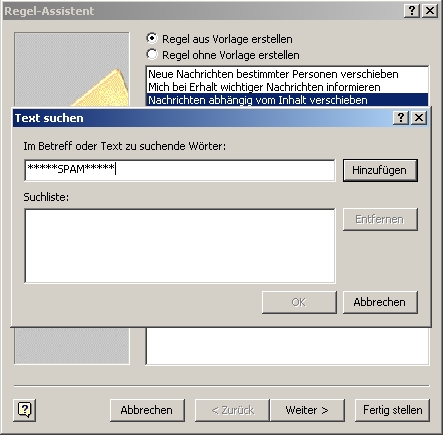
|
Das Kennzeichen "*****SPAM*****" ist nun in die Liste aufgenommen und mit einem weiterem Klick auf OK gelangen Sie wieder zum Regelassistent zurück wo der unterstrichende Textlink ebenfalls ihr Kennzeichen angenommen haben sollte. Klicken Sie Weiter. |
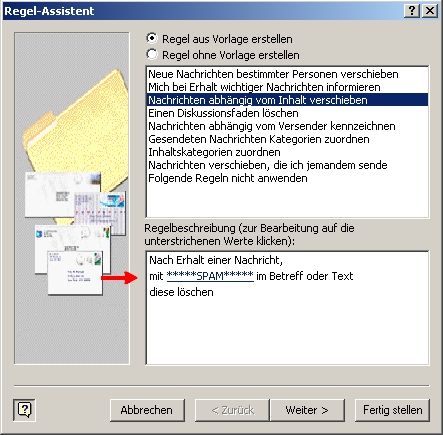
|
Im nächstem Fenster sind die Bedingungen bestimmt. Der Harken in der Zeile "mit bestimmten Wörtern im Text oder Betreff" sollte schon gesetzt sein. Verändern Sie hier nichts. Klicken Sie auf Weiter. |
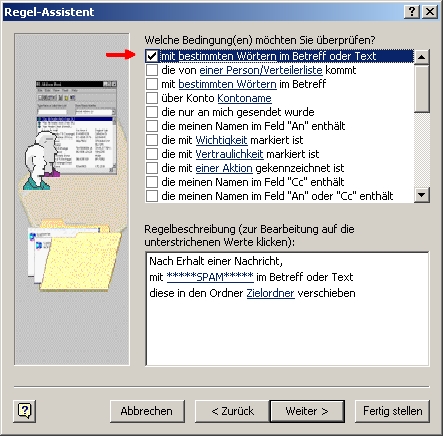
|
Nun müssen Sie nur noch auswählen was mit der Nachricht geschehen soll. Hier sollte ausschließlich nur die Zeile "diese löschen" den Harken bekommen. Somit würden Spam-Mails vom Posteingang direkt in den Papierkorb "Gelöchte Objekte" wandern ohne Sie weiter zu stören. Wenn der Fall auftreten sollte das eine E-Mail irrtümlich als Spam makiert wurde können Sie diese immer im Papierkorb "Gelöchte Objekte" wiederfinden. Klicken Sie wieder Weiter. |
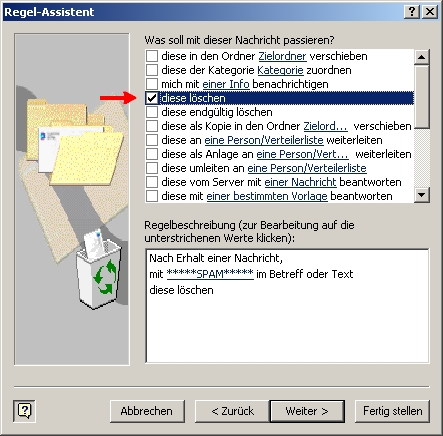
|
Im nächstem Fenster brauch nichts mehr verändert werden. klicken Sie zum Abschluss auf Fertigstellen. |
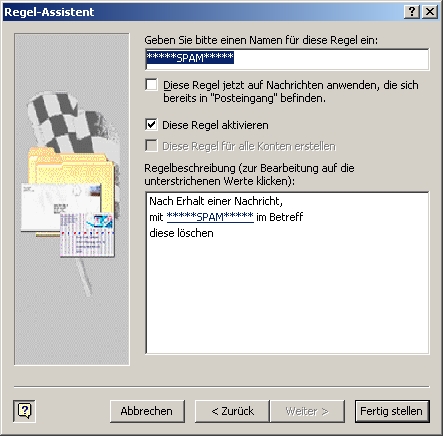
|
Ihre Regel ist somit aktiv und aufgelistet und mit einem letztem Klick auf OK gelangen Sie wieder zu Outlook. |