|
Mail - Clients einrichten
| Inhaltsverzeichnis | |
|---|---|
| Einleitung | Netscape & Mozilla Mail |
| Outlook Express | AK Mail |
| Outlook | Eudora |
Outlook ExpressStarten Sie zum Einrichten ihres Kontos Outlook Express. Klicken Sie im Menü Extras auf die Option Konten... |
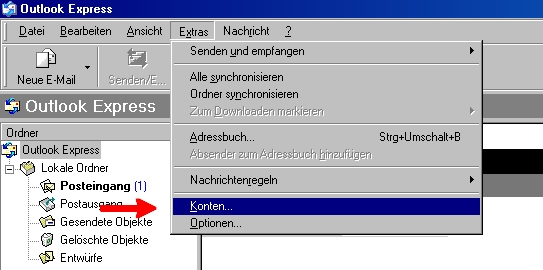
|
Dann auf die Option Hinzufügen und auf E-Mail... |
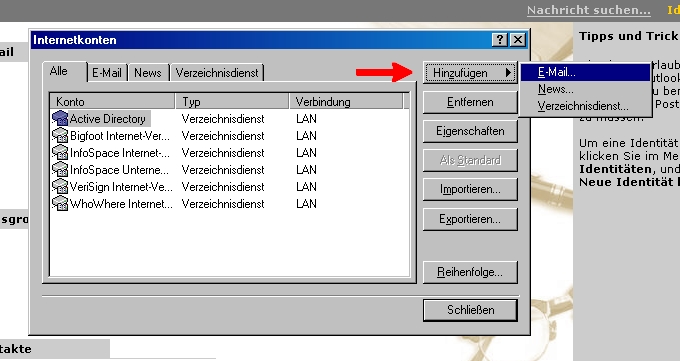
|
Geben Sie im folgendem Fenster im Feld Angezeigter Name Ihren Namen ein. Dieser wird später als Absender angezeigt wenn Sie jmd eine Mail senden. Klicken Sie danach auf Weiter. |
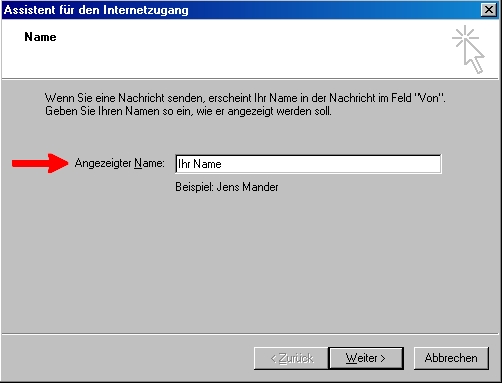
|
Geben Sie als nächstes Ihre E-Mail Adresse im Feld "E-Mail-Adresse" ein welche Sie vom D-Hosting GmbH bekommen haben. (name@D-Hosting.de). |
|
Gehen Sie dann wieder auf Weiter. |
|
Wählen Sie nun POP3 bei "Posteingangsserver" aus und geben Sie darunter "pop.d-hosting.de" in das Feld ein. Danach tragen Sie bei Postausgangsserver "smtp.d-hosting.de" ein. |
|
Klicken Sie auf Weiter Tragen Sie nun bei Kontoname Den Kontonamen ein der ihnen ebenfalls von D-Hosting GmbH gegeben wurde. Der Kontoname ist auch als "Login-Name" oder "Benutzer-Name" bekannt. Danach tragen Sie im Feld Kennwort Ihr Persöhnliches Passwort ein. Den Benutzernamen und das Kennwort haben Sie von D-Hosting GmbH bekommen. |
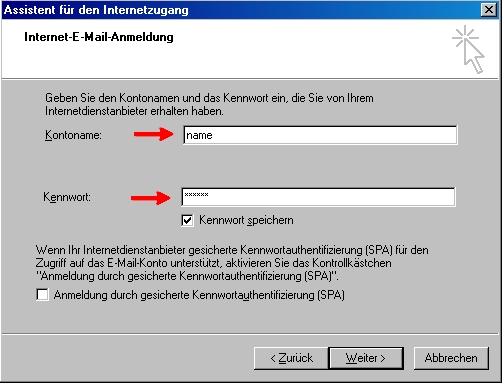
|
Klicken Sie auf Weiter und beim nächsten Fenster gleich auf Fertigstellen. Damit ist ihr E-Mail Konto bei D-Hosting GmbH fast eingerichtet. |
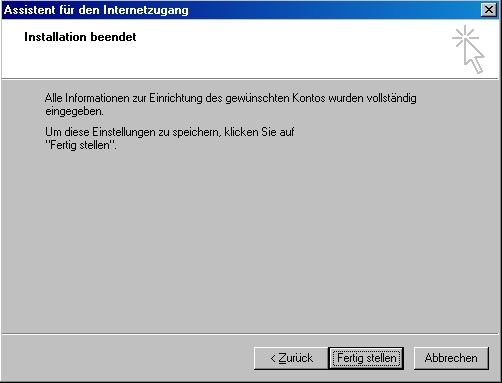
|
Klicken Sie nun wieder im Menü auf Extras und dann auf Konten... |
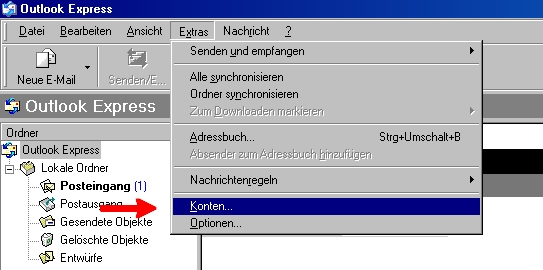
|
Wählen Sie Ihr Konto aus, klicken Sie dann auf Eigenschaften und wechseln Sie zur Katei Server. Machen Sie einen Haken bei "Server erfordert Authentifizierung" und klicken Sie anschließend auf OK und dann auf Schließen. Somit ist Ihr Konto bei D-Hosting GmbH eingerichtet und Sie müssten in der Lage sein E-Mails zu senden und zu empfangen. |
Nach oben
Outlook Express - AntispamStarten Sie zum Einrichten ihres Regelassistenten Outlook Express. Klicken Sie im Menü Nachricht auf die Option Regel für Nchricht erstellen.... |
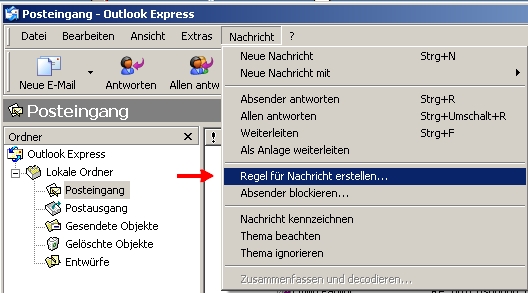
|
Machen Sie nun im nächstem Fenster bei 1. einen Harken im Feld neben Enthält den Text "Text" in der Betreffzeile und entfernen Sie den Harken bei Enthält den Absender "Absender" in der "Von" -Zeile. Bei 2. muss ein Harken bei Nachtricht löschen gesetzt werden damit die als Spam gekennzeichnete Nachricht direkt in den Gelöschte Objekte Ordner verschoben wird. Als Letztes klicken Sie bei 3. im Feld auf den blauen unterstrichenden Link um den Text festzulegen |
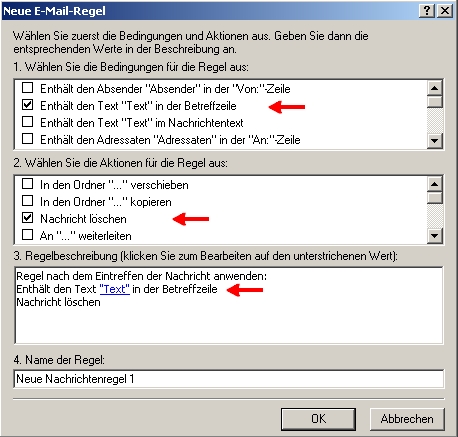
|
Im nächsten Feld geben Sie nun den Text "*****SPAM*****" ein. Zum speichern des Textes klicken Sie auf Hinzufügen um E-Mails die mit diesem Betreff makiert wurden zu Filtern und anschließend auf OK |
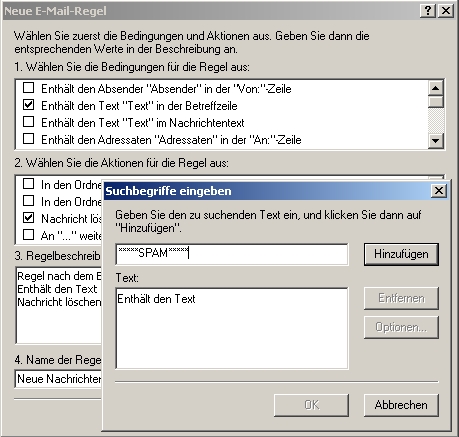
|
Wie Sie nun feststellen können wurde der blaue unterstrichende Text durch "*****SPAM*****" ersetzt. Klicken Sie nun wieder auf OK |
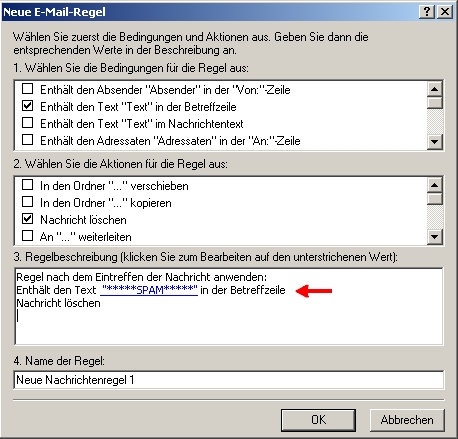
|
Die Regel die Sie festlegten wurde nun aktiviert und mit einem weiterem Klick auf OK landet unerwünchter Spam nicht mehr in Ihrem Posteingang. |

Nach oben
